.
這時候就把方才設定的第一章的題目選起來

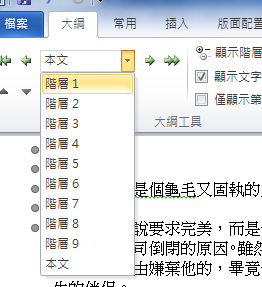
固然圖目次表目次更複雜了點
以後有機遇再講
註:還有 另外一種方式 也能夠簡單設定階層
然後就要來把目錄主動生出了!
選「參考資料」→「目次」→「主動目錄2」(其實1和2似乎也只有題目紛歧樣)
選完以後就會發現章的題目前面釀成了一個+
這就代表這是第一層
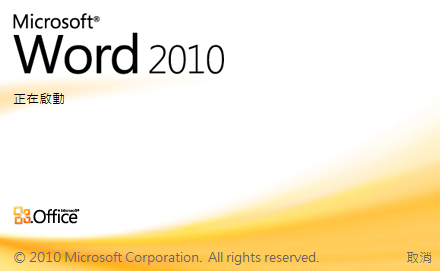
之後到「檢視」→「大綱模式」
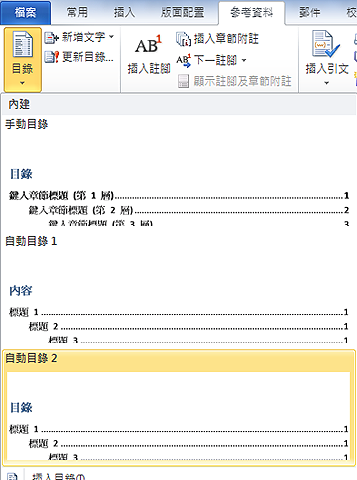
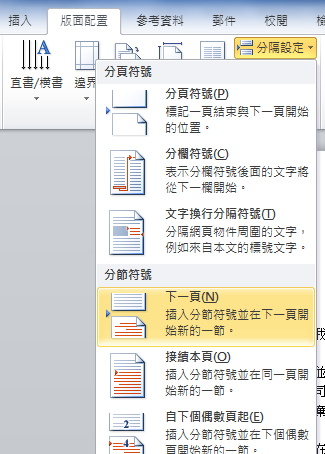
好了以後就封閉綱目模式
選「更新全部目錄」
.
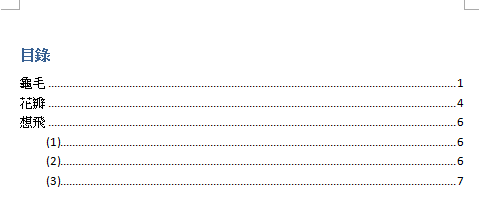
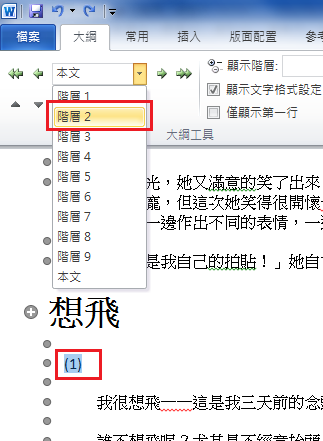
進入綱領模式之後
會發現文字都已變成前面有一個點一個點
阿誰就代表
他頁碼可以選要放在頁首或頁尾
位置也能夠選
.
起首要先把文章的章節都先在心裡想好要怎麼籌劃
譬喻各大章標題是第一層
末節是第二層
以下就以簡單的範例為例子:
之後封閉頁首頁尾對象
在左上角的選單選擇「階層1」
.
回到本來畫面以後
就能夠把標題略微調整巨細、美化一下
之後把游標移到最前面一頁
天成翻譯公司們要增加一個目次頁
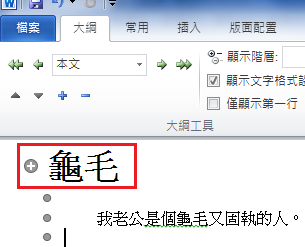
.
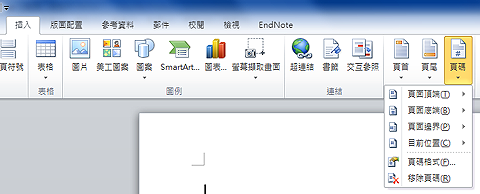
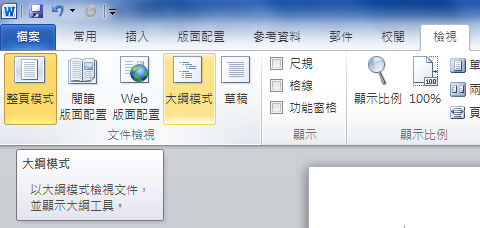
往後如果有新增新的章節
一樣就是先到「檢視」→「綱領模式」改
改好之後再到「參考資料」→「更新目次」
.
一樣的會發現選完後前面也會變一個+
但是它的條理就比原本第一層的還要裡面一點
很是清晰
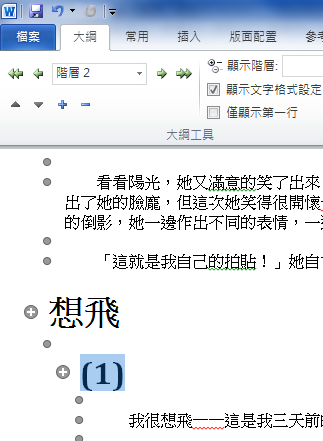
一樣的在第二章、第三章......都一樣設定成「階級1」
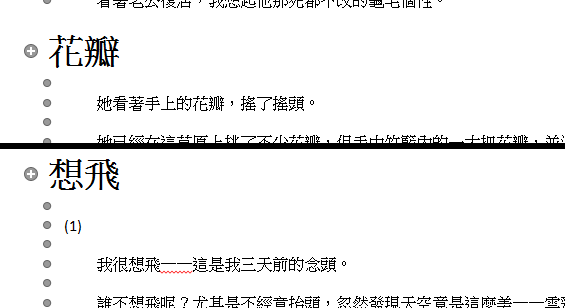
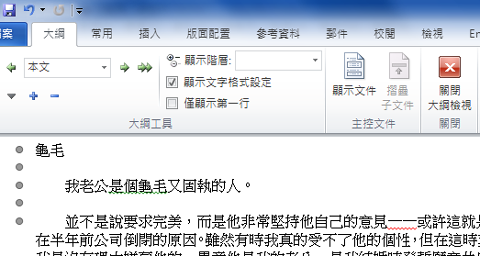
Word 2010 若何插入頁碼、自動目次
但是插入以後會發現頁碼是從方才空白的那頁最先
所以要再做一個設定
在頁首及頁尾工具當選「頁碼」→「頁碼格局」
.
再來就是要插入頁碼了
究竟結果要有目次必然要有頁碼
選「插入」→「頁碼」(在頁首頁尾的那處)
點選完
目次就主動長出來了!!
如許子連自己手動都不消Key
.
於是就會發現頁碼從文章第一頁起頭是1了
寫論文一定會碰著要加入目次
如果本身手動Key的話
只要有小更動就要全部目次都重改一次
(而且論文也要圖目次跟表目次,有任何更動城市累死人!)
對話框出來之後
選「肇端頁碼」並輸入1
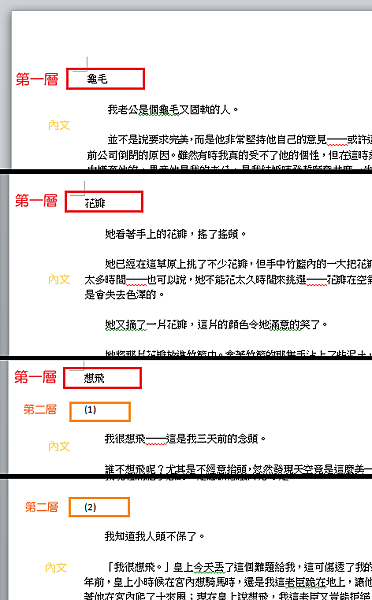
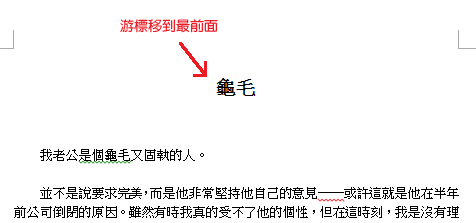
而若是章裡面有末節
則末節就是用下一層「階層2」
依此類推
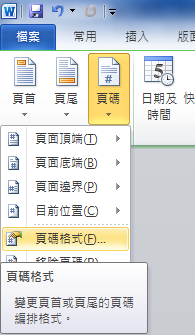
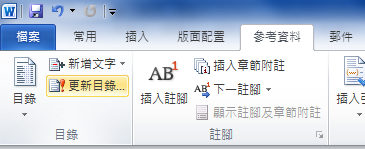
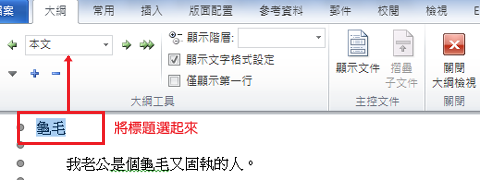
.
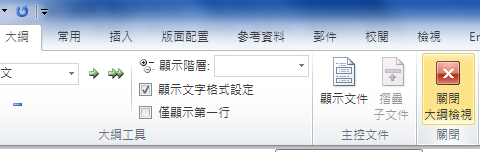

在「版面配置」→「分隔設定」→「分節符號」→「下一頁」
因為Word自己是用分節來控制版面的
所以插入分節符號的話頁碼才可以從頭開始新的一頁
如許目錄就會主動更新
不需要再自己漸漸改漸漸Key了!
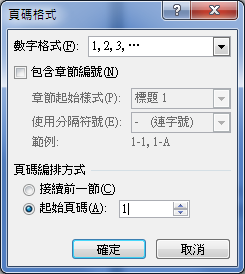
本篇文章引用自此: http://belleaya.pixnet.net/blog/post/28880113-%5b%e6%95%99%e5%ad%b8%5d-word-2010-%e9%a0%81%e7%a2%bc%有關各國語文翻譯公證的問題歡迎諮詢天成翻譯公司02-77260931


 留言列表
留言列表

